How To Transfer Garageband Files From Ipad To Windows
Djay pre cueing bluetooth. Icon-smart-keyboardKeyboard Shortcut EditorNEW Created with Sketch.djay Pro 2 includes a full keyboard editor which allows you to assign any feature in djay Pro 2 to a custom keyboard shortcut. This is especially useful if you work with a laptop and want to add frequently used features to your setup via the keyboard. Effects can now be assigned post fader so that closing a fader no longer means shutting off effects tails.
GarageBand uses the GarageBand File Transfer folder to store audio files that you can import into GarageBand or use with other music apps. You can copy the GarageBand File Transfer folder to your Mac to create a backup or to use the contents with other apps. Aug 05, 2009 How to extract a.band file to a.mp3 so that your PC will recognize it and you will easily be able to use it on a Movie Maker (because iMovie sucks!) Rate, comment, and SUBSCRIBE!!! Apr 11, 2013 There you have it – transfer your Garageband IOS Projects over to Garageband ’11 in 6 easy steps. This article was inspired by the lovely Rosa Naccarato’s query on The Garageband Guide Facebook Page, where she was wondering how to transfer a Garageband project from her iPad to her son’s Mac. Got a Garageband question that needs answering?

In iOS 11, the My Songs browser in GarageBand works together with the Files app to keep your songs up to date across all your iOS devices. To browse your songs when you have a song open:
Nov 16, 2017 Recorded some tracks on Garageband on the Mac; and want to transfer the file to my iOS device. You can only sync GarageBand projects from your mac to the iPad that originally have been created on your iPad. Jan 06, 2020 In the left sidebar, click File Sharing. Select GarageBand, then drag files from a folder or window onto the Documents list to copy them to your device. If you’re upgrading to GarageBand for iOS 2.3 and have existing audio files on your device, GarageBand automatically moves the files to the GarageBand File Transfer folder after upgrading. Mar 19, 2016 import midi file garageband ipad, import midi files to ipad, import midi garageband ipad, import midi into garageband ipad, import midi to garageband ipad, import midi to ipad, importing midi files into ipad, synthesia ipad midi import. Apple iPad Forum. Forums iPad Forums iPad for Musicians Style iPadForums - UI.X. Jun 13, 2016 I just got an iPad2 and I recorded a song in GarageBand using the Apogee Jam (which is awesome, by the way). But I don't know how to get that song from the iPad to my PC and to a mp3. While in GarageBand, I've tried to 'share sopng via iTunes' and then I sync'd my iPad with my PC via iTunes, but I still don't see my song anywhere.
- On your iPhone, tap , then tap My Songs.
- On your iPad, tap My Songs.
Browse songs
To browse locations where you've stored songs, tap Browse in the My Songs browser—you might have to tap more than once. In the Browse menu, tap a location to open it in the browser. Locations can include your device and iCloud Drive.
You can also browse your songs by doing any of the following:
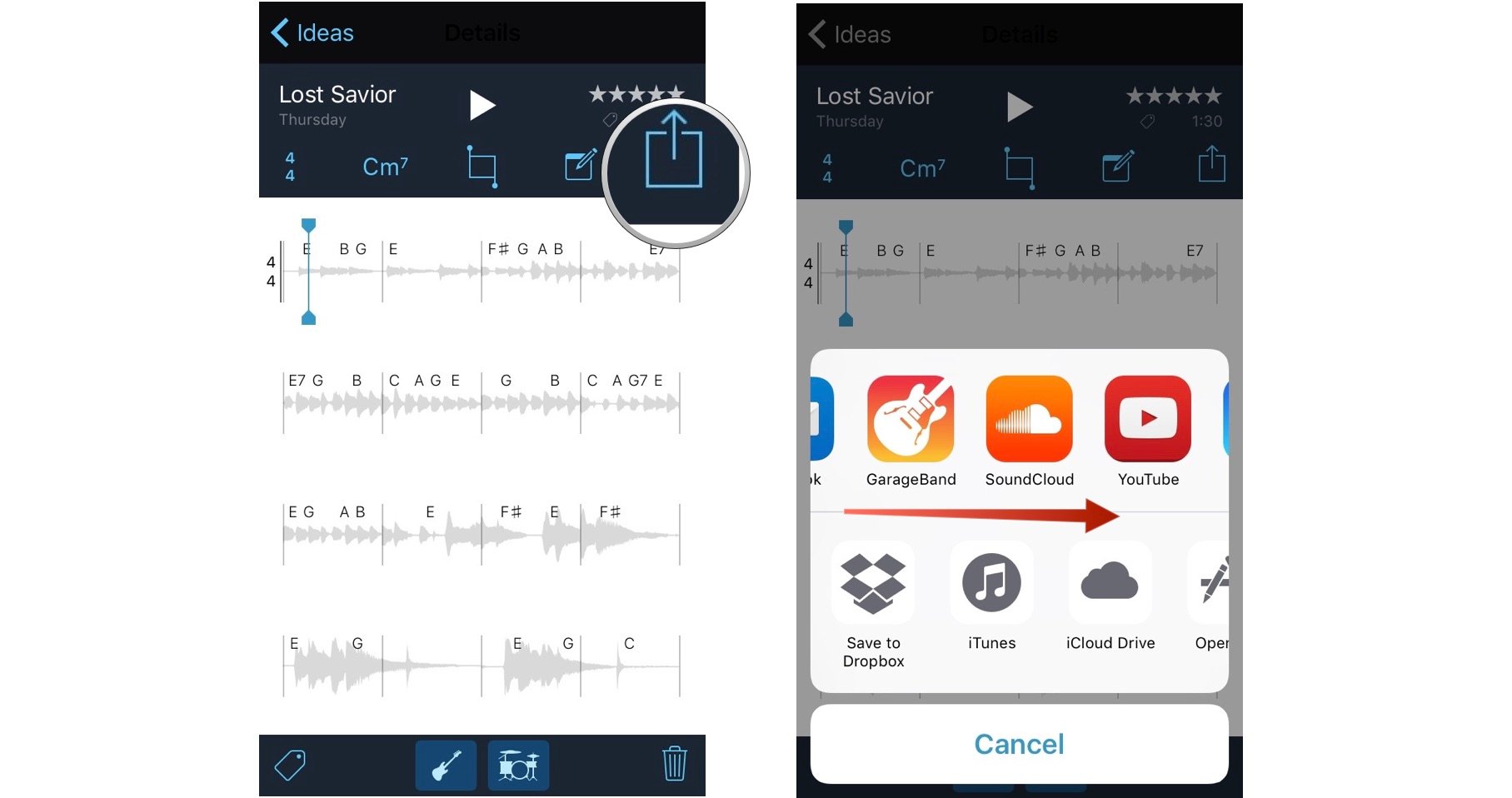
- To see songs you’ve opened recently, tap Recents.
- To look for a specific song, tap in the Search field at the top of the window, then enter all or part of the name of the song.
- To sort songs by different criteria, tap Name, Date, Size, or Tag.
- To view the documents as thumbails or a list, tap .
- To see the documents that share a tag, tap a tag in the Browse menu.
Organize your songs with folders and tags
You can keep your songs organized by creating folders and storing songs in them. To create a folder:
- Tap Browse in the My Songs browser then tap a location.
- Swipe down, then tap .
- Name the new folder, then tap Done.
- To create a new song in that folder, open the folder, then tap Create Document. GarageBand automatically saves the song in that location until you move it.
You can also use tags to organize your songs and audio files. Tags make it easy to quickly find the song or other file you need.
Tag a song
- Tap Select, then tap the document thumbnail so a checkmark appears on it.
- Tap Share on your iPad, or tap on your iPhone, then tap .
- You can select an existing tag, or create your own. To create your own tag:
- Tap Add New Tag.
- Enter a name for the tag and select a color.
- Tap Add Tag. You can tag documents with the new tag, and the tag also appears in the Browse menu.
Manage tags
- Tap Browse to open the Browse menu, then tap Edit.
- Tap the name of an existing tag.
- Then enter the name of your new tag.
- Tap Done.
Manage songs
You can share, move, copy, and delete songs in the My Songs browser or the Files app. Tap Select, tap the document thumbnail so a checkmark appears on it, then tap the option you want at the bottom of the screen.
- To share a song, tap Share on your iPad, or tap on your iPhone, then choose how you want to share the song.
- To copy or move the song to another folder or location, tap Move on your iPad, or tap on your iPhone, select the new location, then tap Copy or Move. If you’re copying songs between locations from iCloud Drive to your device, a copy of the song remains in the original location.
- To delete a song, tap Delete on your iPad, or on your iPhone.
Work with audio files
If you want to use audio files in GarageBand for iOS 2.3, use iTunes File Sharing on your Mac or PC to add them to your iOS device. Then, access the files from the GarageBand File Transfer folder on your iOS device.
To add audio files to your device using iTunes File Transfer:
- Open iTunes on your Mac or PC.
- Connect your iPad or iPhone to your computer using the USB cable that came with your device.
- Click your device in iTunes. Get help if you can't find it.
- In the left sidebar, click File Sharing.
- Select GarageBand, then drag files from a folder or window onto the Documents list to copy them to your device.
If you’re upgrading to GarageBand for iOS 2.3 and have existing audio files on your device, GarageBand automatically moves the files to the GarageBand File Transfer folder after upgrading.
Add audio files to your song
After you've added the audio file to the GarageBand File Transfer folder, you can them add the audio file to your song.
- Open GarageBand on your iOS device, and open the song you want to add an audio file to.
- If necessary, tap to open the song in Tracks view.
- Tap to open the Loops browser. If a dialog appears asking if you want the files moved to the GarageBand File Transfer, tap Move Files.
- Tap Audio Files, then drag the file to the Tracks area in GarageBand.
Free Garageband Files
Add audio files from a third-party cloud service
If you want to add audio files saved in a third-party cloud service or another location, copy them to the GarageBand File Transfer folder using the Files app.
The Scratch Live workflow has been maintained with increased stability and brand new features to refine your performance.The free upgrade is for Serato DJ Pro Enabled hardware only and is not transferable to Serato DJ Pro Upgrade Ready hardware.Still need Serato Scratch Live?  The original and unrivaled vinyl emulation software for professional DJs.Scratch Live is vinyl emulation software that operates exclusively with Rane hardware.Mix and scratch digital music on your computer with Serato Control Vinyl or Control CDs.We've been hard at work making Serato DJ Pro the best DJ software on the planet.
The original and unrivaled vinyl emulation software for professional DJs.Scratch Live is vinyl emulation software that operates exclusively with Rane hardware.Mix and scratch digital music on your computer with Serato Control Vinyl or Control CDs.We've been hard at work making Serato DJ Pro the best DJ software on the planet.
- Open Files app, then tap Browse.
- In the Browse menu, tap the location where the file is stored, then locate the file.
- Tap Select, then tap the file so a checkmark appears on the file.
- Tap Move, tap On My [device], then tap the GarageBand folder.
- Tap the GarageBand File Transfer folder, then tap Copy. You can now add the file to your song using the Loops browser in GarageBand.
Learn more
- Learn more about using third-party cloud services with GarageBand for iOS.
Before you begin
If you're using macOS Catalina, use the Finder to share files between your computer and your iOS or iPadOS device.
Instead of File Sharing, consider using iCloud Drive, Handoff, or AirDrop to keep your documents up to date across all of your devices.
iCloud Drive lets you securely access all of your documents from your iPhone, iPad, iPod touch, Mac, or PC. No matter which device you're using, you'll always have the most up to date documents when and where you need them.
With Handoff, you can start a document, email, or message on one device and pick up where you left off from another device. Handoff works with Apple apps such as Mail, Safari, Maps, Messages, Reminders, Calendar, Contacts, Pages, Numbers, and Keynote. Some third-party apps are also compatible.
AirDrop helps you share photos, videos, websites, locations, and more with other nearby Apple devices.
What you need for File Sharing
- The latest version of iTunes.
- The latest version of macOS or an up-to-date version of Windows 7 or later.
- An iPhone, iPad, or iPod touch with the latest version of iOS or iPadOS.
- An iOS or iPadOS app that works with File Sharing.
See which of your iOS and iPadOS apps can share files with your computer
- Open iTunes on your Mac or PC.
- Connect your iPhone, iPad, or iPod touch to your computer using the USB cable that came with your device.
- Click your device in iTunes. Get help if you can't find it.
- In the left sidebar, click File Sharing.
- Select an app to see which files are available for sharing in that app on your device. If you don't see a File Sharing section, your device has no file-sharing apps.
Copy files from your computer to your iOS or iPadOS app
- In iTunes, select the app from the list in the File Sharing section.
- Drag and drop files from a folder or window onto the Documents list to copy them to your device.
You can also click Add in the Documents list in iTunes, find the file or files you want to copy from your computer, and then click Add. iTunes copies these files to the app on your device. Choose only files that will work with the app. Check the app's user guide to learn which kinds of files will work.
Copy files from an iOS or iPadOS app to your computer
- In iTunes, select the app from the list in the File Sharing section.
- Drag and drop files from the Documents list to a folder or window on your computer to copy them to your computer.
You can also select the file or files that you want to copy to your computer from the Documents list and click 'Save' then find the folder on your computer to which you want to copy the files and click Save.
Open shared files
On your iOS device, you can open the files from your computer with the app that you chose for File Sharing.
You can't access these files from other apps or locations on your device. You can see the list of files in the File Sharing section of iTunes when your device is connected to your computer.
Back up shared files
When iCloud (or iTunes) backs up your device, it backs up your shared files as well.
If you delete an app with shared files from your iOS device, you also delete those shared files from your device and your iCloud or iTunes backup. To avoid losing shared files, copy the files to your computer before deleting the app from your iOS device.
Delete a shared file from your iOS device
To delete a file you copied to an iOS or iPadOS app using File Sharing, follow these steps:
- Open iTunes on your Mac or PC.
- Connect your iPhone, iPad, or iPod touch to your computer using the USB cable that came with your device.
- Select your device in iTunes. Get help if you can't find it.
- Select the app from the list in the File Sharing section.
- Select the file that you want to delete in the Documents list, then press the Delete key on your keyboard.
- When iTunes asks you to confirm, click Delete.
Garageband Files Download
There might be other ways to delete files from an app. Read your app's user guide to find out more.