How To Download Garageband On Ipad
Jan 06, 2020 Browse your GarageBand for iOS songs Use the My Songs browser or the Files app to browse and manage your GarageBand songs and audio files on your iPhone or iPad. In iOS 11, the My Songs browser in GarageBand works together with the Files app to keep your songs up to date across all your iOS devices. Download GarageBand for iPad iTunes Link Make sure you check out our iPhone Apps Gallery and iPad Apps Gallery to explore more apps for your iPhone and iPad. You can follow us on Twitter or join our Facebook fanpage to keep yourself updated on all the latest from Microsoft, Google and Apple.
GarageBand User Guide for iPad
After you install GarageBand, additional content bundled into sound packs may be available to download in the Sound Library.
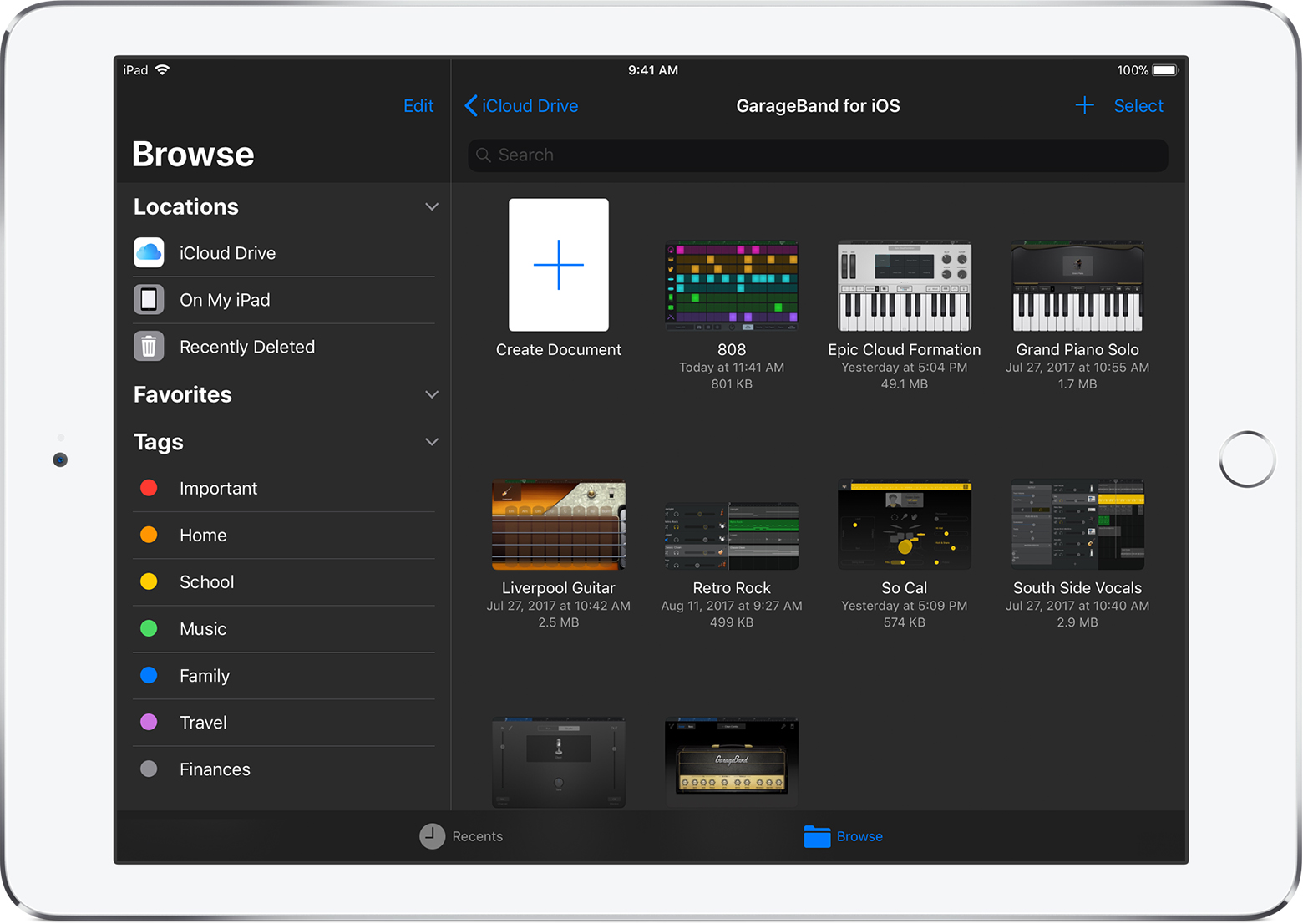
Sound packs can contain different types of content, including the following:
Sounds for the Keyboard and Alchemy synth
Drum kits for Drums, Smart Drums, and Beat Sequencer
Live Loops grids
New Touch Instruments
In the Sound Library, you can download and manage sound packs on your iPad. Each sound pack has an icon and a name that shows a brief description and preview button when you tap it.
Notifications on your iPad and numbered badges in GarageBand indicate that new or updated sound packs are available in the Sound Library. New sound packs have a badge labeled New, and sound packs already installed are labeled Downloaded.
Some sound packs may also be needed to perform certain tasks, such as opening a GarageBand song created on another device. In this instance, a message appears, asking if you want to download the required sound pack.
Open the Sound Library
Do one of the following:
Tap the Browser button , swipe left or right, then tap Sound Library.
Tap a numbered badge in the Sound browser, Template browser, Loop Browser, or anywhere you can choose instrument sounds.
Download a sound pack
In the Sound Library, tap the sound pack you want to download.
Sound packs needed to open a song have a badge with an exclamation point.
Izotope music production suite cracked. IZotope Music Production SuiteName: iZotope Music Production Suite Music Production Suitecombines six of iZotope’s most powerful tools—Ozone 8 Advanced, Neutron 2 Advanced, RX 6 Standard, VocalSynth, Nectar 2 Production Suite, Trash 2 Expanded, and iZotope IRIS—into a go-to collection of the industry’s best mixing, mastering, vocal production, and audio repair tools.
Tap the Preview button to hear a sample of the sound pack.
Tap Get to download the sound pack.
Tap Done when you finish.
Delete a sound pack
In the Sound Library, tap the sound pack you want to delete, then tap Delete.
Tap Done when you finish.
Download Garageband
Manage sound packs
You can manage downloaded sound packs to free up storage space on your iPad. The total amount of space used for all installed sound packs is shown at the top of the list. The size of each individual sound pack is shown in the list. You can delete sound packs whether or not your iPad is connected to the Internet.
Open the Sound Library and tap Manage Packs in the upper-left corner.
Do either of the following:
Delete a sound pack: Tap Edit at the upper-right, tap the Delete button next to the sound pack you want to delete, then tap Delete. Alternatively, you can swipe left on the sound pack, then tap Delete.
Download a sound pack: Tap Get next to the sound pack you want to download.
Manage notifications
You can change the settings for notifications you receive when new sound packs are available. You can turn notifications on or off, choose how and where you want the notifications to appear, choose how you want the notifications grouped, and more.
Close GarageBand, then open the Settings app.
Tap Notifications, scroll down, then tap GarageBand under Notification Style.
Change the various settings for GarageBand notifications.
In iOS 11, the My Songs browser in GarageBand works together with the Files app to keep your songs up to date across all your iOS devices. To browse your songs when you have a song open:
- On your iPhone, tap , then tap My Songs.
- On your iPad, tap My Songs.
Browse songs
To browse locations where you've stored songs, tap Browse in the My Songs browser—you might have to tap more than once. In the Browse menu, tap a location to open it in the browser. Locations can include your device and iCloud Drive.
You can also browse your songs by doing any of the following:
- To see songs you’ve opened recently, tap Recents.
- To look for a specific song, tap in the Search field at the top of the window, then enter all or part of the name of the song.
- To sort songs by different criteria, tap Name, Date, Size, or Tag.
- To view the documents as thumbails or a list, tap .
- To see the documents that share a tag, tap a tag in the Browse menu.
Organize your songs with folders and tags
You can keep your songs organized by creating folders and storing songs in them. To create a folder:
- Tap Browse in the My Songs browser then tap a location.
- Swipe down, then tap .
- Name the new folder, then tap Done.
- To create a new song in that folder, open the folder, then tap Create Document. GarageBand automatically saves the song in that location until you move it.
You can also use tags to organize your songs and audio files. Tags make it easy to quickly find the song or other file you need.
Tag a song
- Tap Select, then tap the document thumbnail so a checkmark appears on it.
- Tap Share on your iPad, or tap on your iPhone, then tap .
- You can select an existing tag, or create your own. To create your own tag:
- Tap Add New Tag.
- Enter a name for the tag and select a color.
- Tap Add Tag. You can tag documents with the new tag, and the tag also appears in the Browse menu.
Manage tags
- Tap Browse to open the Browse menu, then tap Edit.
- Tap the name of an existing tag.
- Then enter the name of your new tag.
- Tap Done.
Manage songs
You can share, move, copy, and delete songs in the My Songs browser or the Files app. Tap Select, tap the document thumbnail so a checkmark appears on it, then tap the option you want at the bottom of the screen.
- To share a song, tap Share on your iPad, or tap on your iPhone, then choose how you want to share the song.
- To copy or move the song to another folder or location, tap Move on your iPad, or tap on your iPhone, select the new location, then tap Copy or Move. If you’re copying songs between locations from iCloud Drive to your device, a copy of the song remains in the original location.
- To delete a song, tap Delete on your iPad, or on your iPhone.
Work with audio files
If you want to use audio files in GarageBand for iOS 2.3, use iTunes File Sharing on your Mac or PC to add them to your iOS device. Then, access the files from the GarageBand File Transfer folder on your iOS device.
To add audio files to your device using iTunes File Transfer:
- Open iTunes on your Mac or PC.
- Connect your iPad or iPhone to your computer using the USB cable that came with your device.
- Click your device in iTunes. Get help if you can't find it.
- In the left sidebar, click File Sharing.
- Select GarageBand, then drag files from a folder or window onto the Documents list to copy them to your device.
If you’re upgrading to GarageBand for iOS 2.3 and have existing audio files on your device, GarageBand automatically moves the files to the GarageBand File Transfer folder after upgrading.
Garageband For Iphone Download
Add audio files to your song
How To Download Garageband On Ipadian
After you've added the audio file to the GarageBand File Transfer folder, you can them add the audio file to your song.

- Open GarageBand on your iOS device, and open the song you want to add an audio file to.
- If necessary, tap to open the song in Tracks view.
- Tap to open the Loops browser. If a dialog appears asking if you want the files moved to the GarageBand File Transfer, tap Move Files.
- Tap Audio Files, then drag the file to the Tracks area in GarageBand.
Add audio files from a third-party cloud service
If you want to add audio files saved in a third-party cloud service or another location, copy them to the GarageBand File Transfer folder using the Files app.
- Open Files app, then tap Browse.
- In the Browse menu, tap the location where the file is stored, then locate the file.
- Tap Select, then tap the file so a checkmark appears on the file.
- Tap Move, tap On My [device], then tap the GarageBand folder.
- Tap the GarageBand File Transfer folder, then tap Copy. You can now add the file to your song using the Loops browser in GarageBand.
Learn more
- Learn more about using third-party cloud services with GarageBand for iOS.