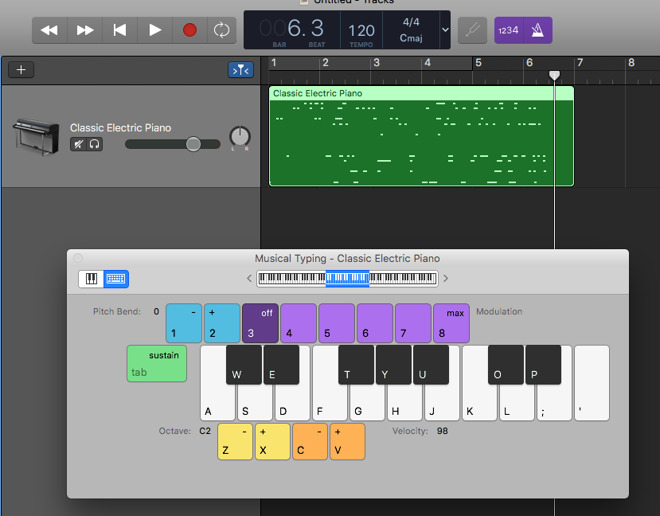How To Import Loops To Garageband Ipad
Mar 06, 2020 From GarageBand, press My songs, Import song, select the song you want to import, done this, you will open it from the My songs browser. You can see this and much more if, from GarageBand for iPad, you touch the question in the upper right of the app. How To Add Apple Loops. May 12, 2015 Here’s a Step by Step Guide. 1 – Open a Finder window and navigate to the folder on your hard drive that contains the apple loops. Search for Loops. Import audio and MIDI files from your computer. On your computer, add the audio or MIDI files you want to import to the GarageBand File Sharing area in the Finder. In GarageBand on your iPad, set the current song section to Automatic to import the entire audio or MIDI file; otherwise, only the. GarageBand for iOS lets creative you track ideas quickly, but if you need more power, import your track into Pro Logic. How to Import a GarageBand iOS File to Logic Pro on Mac OS X Sometimes you.
Feb 16, 2008 How To Install Loops Into Garageband. I felt this really necessary to do. It's one of the most asked questions so I figured I would just make a quick tutorial on how to install Loops into Garageband. First locate the little Eye Icon as shown below to open your Garageband loop.
GarageBand User Guide for iPad
In addition to recording, you can add Apple Loops and audio files to cells in an Audio Recorder or Amp row of the grid, or to an empty row. If your song has an empty grid, and has regions in Tracks view, you can import all of the regions from Tracks view to the Live Loops grid.
Add an Apple Loop to a cell in an Audio Recorder or Amp row
Tap the cell, then tap Loops.
The Loop Browser opens.
Do one of the following:
Tap Download button for the loop you want to add.
Drag a loop from the Loop Browser to the empty cell.
If the loop features a different instrument that the one originally used by the row, the icon for the row changes to a speaker icon.
Add an Apple Loop to a new, empty row
Tap the Add Row button below the track headers, then tap Loops.
The Loop Browser opens.
Do one of the following:
Tap the Download button for the loop you want to add.
Drag a loop from the Loop Browser to the empty cell.
Add an audio file to a cell in an Audio Recorder or Amp row
Tap the cell, then tap Loops.
The Loop Browser opens.
In the Loop Browser, tap Audio Files.
Select the audio file you want to add.
Do one of the following:
Tap Download button for the audio file you want to add.
Drag an audio file from the Loop Browser to the empty cell.
Integrate your Logic Pro X tracks with GarageBand iOS and open up a world of possibilities
Apple’s GarageBand iOS app has some surprisingly advanced features like clip launching and glitch effects that are not yet present in Logic Pro X. In this month’s Logic workshop we look at how to transfer your Logic Pro X projects to GarageBand iOS before going on to spice up that track using the Live Loops and Remix FX features that are exclusive to GarageBand. Lastly, we look at how you can send this enhanced project back to Logic and tweak the results.
The Ins & Outs
Screen 1: Sharing a Logic project with iOS GarageBand is as easy as choosing the Share / Project to GarageBand for iOS. Your project will be bounced to a stereo audio file and uploaded to iCloud faster than you can make a cup of tea.To avoid any compatibility issues, begin by making sure that your versions of iOS GarageBand and Logic Pro X are fully up to date. Load one of your existing projects in Logic. To share this with GarageBand iOS, drop down the File menu and click Share / Project to GarageBand for iOS (Screen 1).
From the pop-up dialogue, choose your iCloud GarageBand iOS folder as the location and then save your project. When Logic exports your project to GarageBand iOS it bounces the entire project to a stereo audio file wrapped in a GarageBand project extension. The upside of using a bounce strategy is it is incredibly fast to get the idea you are working on uploaded to iCloud and into GarageBand. Once the upload is complete, go to your iOS device, open GarageBand and, from the My Songs browser, choose the Logic project you just shared. You should now see a GarageBand project with a single stereo audio track that is the bounce of your arrangement from Logic.
Now that your project is in GarageBand let’s explore some of the unique features that haven’t yet been added to the Mac OS version of Logic.
Live Loops
GarageBand has a really fun and simple clip-launching feature called Live Loops. This essentially takes the bundled Apple Loops library and allows you to arrange the Live Loops in an Ableton-style clip-launching matrix. A column of Live Loops can be launched in the same way you can launch multiple clips using Scenes in Ableton. To begin experimenting with Live Loops go to the Sound Browser (the icon next to My Songs) and, in the pop-up window, slide the tab at the top of the screen across to Live Loops. Here you have a selection of factory Live Loops collections organised by genre. Choose one of the pre-installed Live Loop sets or alternatively start from a blank set using the ‘New’ option.
Once you have chosen a Live Set, GarageBand will switch the UI into the Live Loops grid view and you can toggle between this and the normal Tracks view using the Grid button on the Control Bar.
To trigger Live Loops, simply tap them and they will launch in sync with the project timeline according to the Time Snap setting in the top-right corner of the grid. Alternatively, you can play a collection of Live Loops by tapping the launch button at the bottom of a column of loops. You can add new loops by opening the Loop Browser and then dragging a loop from the Browser into an empty slot. You can perform a number of editing actions on the Live Loops by going to the bottom-left corner of the UI and toggling the Edit button on. Now you can pinch to zoom the Live Loops grid, or press and drag to move Live Loops to different slots. You can also perform a number of editing actions by pressing and holding on a Live Loop and choosing an edit option from the pop-up menu.
Screen 2: You can record Live Loops into the GarageBand linear timeline; the timeline underneath the Control Bar helpfully displays where the events were recorded.Once you have a few Loops assigned in different columns you can record a live arrangement simply by pressing record and play in the transport, then launching Live Loops as the track plays. As the arrangement is performed, GarageBand provides a miniature track display at the top of the Live Loops Grid view to show you where these loops are recorded on the timeline (see Screen 2). Pressing the Grid button will return you to the main Track view. Here, you can view the arrangement you have just recorded on a linear timeline.

Remix FX
Another exciting feature that GarageBand has which Logic 10.3 lacks is the Remix FX suite. The Remix FX are a wonderful selection of tempo-synchronised effects that are perfect for manipulating your entire mix. Press the FX button at the top of the UI to display the Remix FX area. The UI is divided into three sections: the two X/Y pads on the left and right, and a centre section. The X/Y pads can be configured to control different effects by tapping the effect name at the top of each pad and choosing the desired effect. In the centre section there are three buttons for Reverse, Scratch and Tape Stop and two sliders for Gater and Downsampler effects (Screen 3).
Screen 3: Simply hit record and interact with the Remix FX controls to add gestural effects manipulation to your arrangement.Once you’ve become familiar with the Remix FX controls you can record your manipulations by simply hitting record in the transport and interacting with the FX controls. Go back to the Track View and at the bottom of your arrangement you will now find an FX track with a region containing your automation.
Hands Off
Now that we have added to our project with some of GarageBand’s unique features, let’s bring the project back into Logic. Save the song by pressing the My Songs button; the song should now be automatically uploaded to iCloud and ready for you to retrieve on your desktop computer. On your desktop open Logic and reopen the Logic project you started with. On opening the old project you will get a prompt saying ‘There are changes in the project shared to GarageBand for iOS, do you want to import these changes?’; click ‘Yes’. Logic imports the new content you added in GarageBand underneath your original Logic arrangement. You should now see that all of your Live Loop tracks are at the bottom of your arrangement with the Remix FX track beneath them. The great thing about this is that you can work on a project in Logic, share it to GarageBand, use the GarageBand features that work really well on the touchscreen and then import just those changes back into your existing project quickly and with very little effort.
How To Import Loops To Garageband Ipad Download
Now that your Remix FX additions are inside Logic you may wonder how to edit them and further tweak the automation. Unfortunately, there is currently no good answer to this. The Remix FX insert currently has no UI and no normal automation parameters. However, there are a few workarounds. To edit the automation data, open the List Editor. Here you will see the different automation parameters. Their values can be edited in this view. The other way to edit the Remix FX automation is to double-click on the FX automation region to bring up the Piano Roll editor. Next, turn MIDI Draw on to reveal the Remix FX automation in the MIDI Draw area. Use the Next Controller button to the left of the MIDI Draw area to incrementally move through the Remix FX automation parameters.
In general, I don’t like alternating back and forth between different bits of software when creating a piece of music as it’s often fiddly and time consuming. However, I think Apple have done such a good job with the Logic-to-GarageBand-to-Logic workflow that it’s well worth exploring. If you have reached a creative brick wall, then transferring a Logic project into iOS GarageBand to experiment with some different options could be just the thing to get the creative juices flowing. I definitely enjoyed experimenting with the Remix FX and Live Loops whilst writing this article and I can see myself adding my own Live Loop sets to GarageBand to personalise the experience a bit more.